
Vielen Dank für das Setzen eines Links zu diesem Tutorial, wann immer du deine Version dieses Tutorials auf einer Website, in einer Gruppe oder in einer Mail zeigst !
************************
Du wirst einige Versionen dieses Tags in meiner Galerie finden. Hier
***********************






************************
Um diesen Tag zu erstellen, benötigen Sie diesen Filter
- Two
Moon / Wish it would Rain
- Flaming Pear /
Flexify 2
Material ist in der Box :

**************
"Es ist verboten das Wasserzeichen vom mitgeliefertem Material zu entfernen Respektiere die Arbeit der "Tuber"
-
Die Tube der Frau ist von Jenny.
Gruppe finden Sie hier
- Der Hintergrund "papier kit tendre reverie (14).jpg ist von Yaya.
Der Blumenpinsel wurde gefunden. Hier
Das andere Material das Michèle verwendet hat, ist aus dem Netz
******************
Vorbereitung
- -Um auf der sicheren Seite zu sein, dupliziere die Tuben in deinem PSP
Fenster Duplizieren
Schließe die Originale wir arbeiten mit den Kopien!
- Maske "Lotty_Mask15.PspMask" kommt in den Maskenordner von PSP
- Pinseln kommen in den Pinselordner vom PSP
- Auswahl "fairymist_olga1.PspSelection" und
"fairymist_olga2.Psp/
Speichere die Auswahlen im Auswahlordner von PSP
- Doppelklicken auf die Schriftart "Mutlu Ornamental.ttf "(abgesehen von Ihrer Psp!) Und lassen Sie sie in der Taskleiste
*****************
Klicken Sie hier, um das Tutorial zu drucken
**********************
Du kannst meinen Pfeil verwenden, um die Stelle zu markieren die du brauchst.
Klicke darauf und ziehe ihn entlang der gesamten Tutorial!!
(und benutze es als Markierungsschritt).

***************
Dieses Tutorial ist gemacht mit PSP XIII
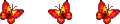
Schritte 1 : Der Hintergrund
- Wenn Sie meine Farben verwenden möchten, öffnen Sie die Farbpalette "Fairymist_Palette_Olga", in Ihrem PSP, und mit Ihrer Pipette die Farben, die ich verwendet habe, um Ihre Farbpalette vorzubereiten (Linksklick für den Vordergrund / Rechtsklick für den Hintergrund).
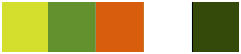
1- Öffne ein neues transparentes Bild von 850
x 700 pixels.
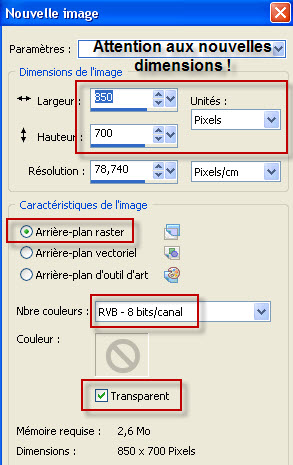
2 - - Materialeigenschaften: Wähle zwei Farben aus deiner Haupttube
Michèle Wahl: Vordergrund: Helle Farbe #d4de2c.
- Hintergrund: Dunkle Farbe # 62912e.
Eigenschaften Vordergrund: Setzte den VG auf (Linear) Farbverlauf- Auslaufend mit diesen Einstellungen

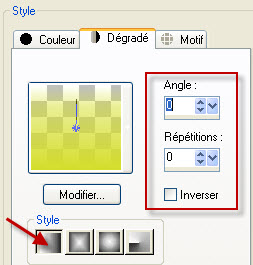
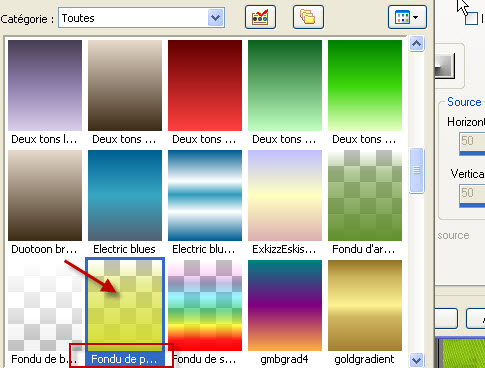
3 - Aktiviere Farbverlaufswerkzeug und fülle die Ebene mit der HG-Farbe
4 - Öffne Image "Papier kit tendre reverie by yaya
(14).jpg" oder einen Hintergrund Ihrer Wahl .Bearbeiten- Kopieren
5- Ebenen- Neue Rasterebene Auswahl-Alles auswählen
6-Bearbeiten- In eine Auswahl einfügen
- Auswahl aufheben
Stelle den Mischmodus der Ebene auf "Überzug " (Es liegt an Ihnen zu sehen, welcher Modus zu Ihnen passt).
7- Ebenen- Neue Rasterebene// Aktiviere Farbverlaufswerkzeug und fülle die Ebene mit dem Farbverlauf
8- Effekte- Plugins / Two Moons / Wish it would
Rainmit diesen Einstellungen

9- Effekte- Plugins / Flaming pear / Flexify 2
mit diesen Einstellungen

10- Auswahl- Auswahl laden/speichern - Auswahl laden aus Datei und wähle Auswahl: "fairymist_olga1.PspSelection"

11- Auswahl- In Ebene umwandeln
12- Aktivieren sie die darunter liegende Ebene. Delete auf der Tastatur
Auswahl aufheben
Stelle den Mischmodus der Ebene auf "Multiplikation " ( Es liegt an Ihnen zu sehen, welcher Mischmodus zu Ihnen passt !).
13- Effekte- 3D Effekte- Schlagschatten: / 1, 1, 60, 0,
Farbe schwarz
14- Effekte- Kanteneffekte- Nachzeichnen
15- - Aktivieren sie die obere Ebene in der Ebenenpalette
Effekte- 3D Effekte- Schlagschatten: / 1, 1, 80, 0, Farbe schwarz
16-Bild - Spiegeln - Horizontal Spiegeln ( Bild - Spiegeln in älteren PSP Versionen)
Stelle den Mischmodus der Ebene auf " Normal" ( Es liegt an Ihnen zu sehen, welcher Mischmodus zu Ihnen passt !).
-So sollte es nun aussehen- So sieht die Arbeit und die Ebenenpalette jetzt aus

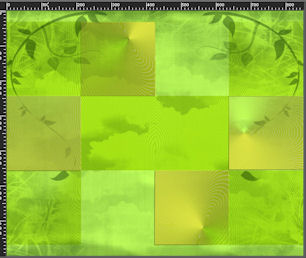
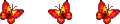
Schritt 2 : Der Blumenpinsel
1- Materialeigenschaften: Wählen Sie die gewünschte Farbe aus (Blumenpinsel).
Michèle Wahl: Vordergrundfarbe auf #d4de2c (grün)
Hintergrundfarbe auf #d85d0c.(orange)
Erstelle mit diesen Farben einen Linear Vorder -Hintergrundfarbverlauf, mit diesen Einstellungen

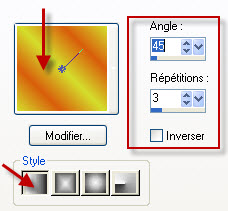
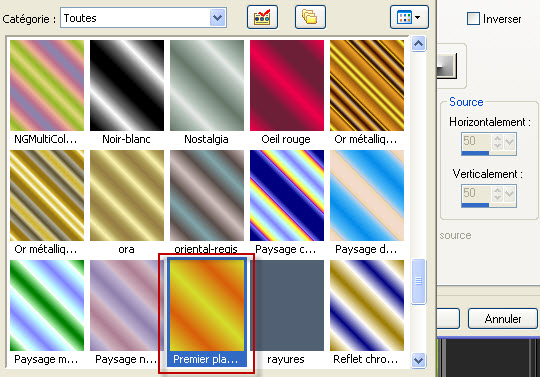
2-
Aktivieren Sie Ihr Pinselwerkzeug uns wähle den Pinsel "" Flower Spray 1.PspBrush" mit diesen Einstellungen

3- Ebenen- Neue Rasterebene
Platziere den Pinsel "Flower Spray 1.PspBrush" oder einen Pinsel Ihrer Wahl mit Ihrem Vordergrundverlauf (Linksklick)
in der Mitte jedes der 4 Quadrate Ihrer transformierten Auswahl an
( Spiele mit der Deckfähigkeit und Mischmodus der Ebenenpalette. ! ).
- Michèle Wahl: Stelle den Mischmodus der Ebene auf "Hartes Licht "
4- Effekte- 3D Effekte- Schlagschatten mit diesen Einstellunge-Farbe #720608
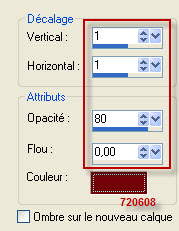
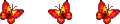
Schritt 3 : Die Wellen
1- Aktiviere die Ebene von Raster 3 in der Ebenenpalette//Ebenen- Neue Rasterebene
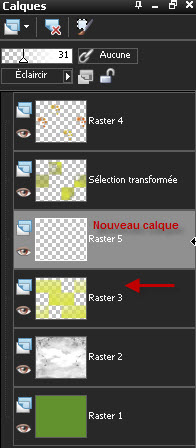
2- Auswahl- Auswahl laden/speichern - Auswahl laden aus Datei und wähle Auswahl: "fairymist_olga2.PspSelection"
3- Setze die VG-Farbe auf #ffffff .Füllen sie die Auswahl mit der VG-Farbe #ffffff
Auswahl aufheben
4- Effekte- Verzerrungseffekte- Welle mit diesen Einstellungen
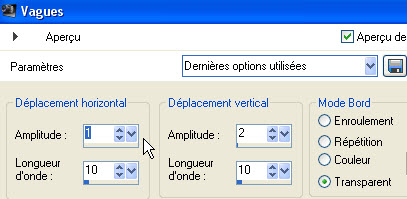
5.Stelle den Mischmodus der Ebene auf " Unterbelichten"-Setze die Sichtbarkeit der Ebene auf 30 ( Spiele mit der Deckfähigkeit und Mischmodus der Ebenen-Palette ).
6- Ebenen- Duplizieren und wiederhole !
7-Schließen Sie nun die umgewandelte Auswahl Ebene in der Ebenen-Palette (was dich stören könnte!) und platziere die 3 Ebenen wie folgt:
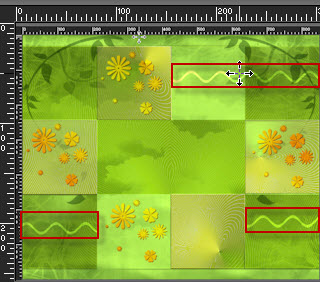
Öffne nun die umgewandelte Auswahlebene in der Ebenen-Palette
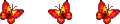
Schritt 4 : Die Sterne
1- Aktiviere die Kopie -Ebene 2 von Raster 5 (umgewandelte Auswahl)
- Ebenen- Neue Rasterebene .
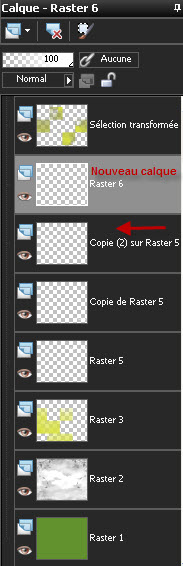
2- Aktivieren Sie Ihr Farbverlaufswerkzeug und fülle die Ebene mit der VG-Farbe #ffffff
3.- Ebenen- Maske laden/speichern- Maske aus Datei laden und wähle Maske :"Lotty_Mask15.PspMask" mit diesen Einstellungen:
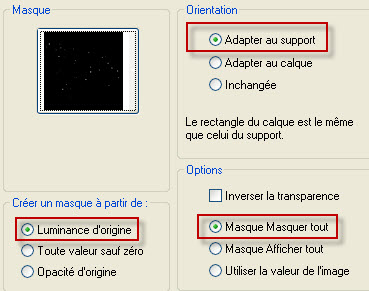
Ebenen- Zusammenführen- Gruppe zusammenfassen
Stelle den Mischmodus der Ebene auf " Unterbelichten"
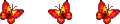
Schritt 5 : Die Hauptube
Aktivieren sie die obere Ebene in der Ebenenpalette
1- Öffne die Tube "Jen_Vrouw 433_24-03-2011.pspimage" oder eine Tube Ihrer Wahl.
Bearbeiten- Kopieren
2- Aktivieren Sie ihr Bild- Bearbeiten - Als neue Ebene einfügen
( Bild - Größe ändern -Verkleinern mit 85 %, (nicht alle Ebenen angehakt !).
Platziere diese Tube nach Belieben oder wie auf meinem Tag.
3- Effekte- 3D Effekte- Schlagschatten: / 4, 4,
60, 20 , Farbe schwarz (für mich )
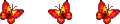
Schritt 6 : Der Text
1- Farbpalette:
Materialeigenschaften:Schließe die VG-Farbe
Setze die HG-Farbe auf dunkle Farbe # 334a0a.
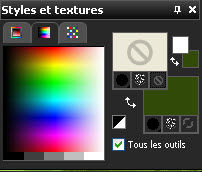
2- Aktiviere dein Textwerkzeug mit diesen Einstellungen:

Wenn Sie eine andere Schriftart verwenden, müssen Sie wahrscheinlich die Größe ändern !
- Schreibe ( Olga für mich )und bestätigen Sie es, Oder schreiben Sie Ihren eigenen Text.
Wandeln sie die Vektorebene in eine Rasterebene um
Verschiebe den Text an der richtigen Stelle
3- Effekte- 3D Effekte- Schlagschatten: / 1, 1,
80, 1, Farbe #ffff7b (für mich)
Schritt 7 : Die Kanten
1- Setzte dein Wasserzeichen
2-Ist alles nach Ihren Wünschen?
3- Bild / Rand hinzufügen mit 2 pixels mit einer Farbe Ihrer Wahl. ( #d4de2c für mich )
4- Ebenen- In Rasterebene umwandeln
5.-Bild-Größe ändern mit -(nicht alle Ebenen angehakt !).
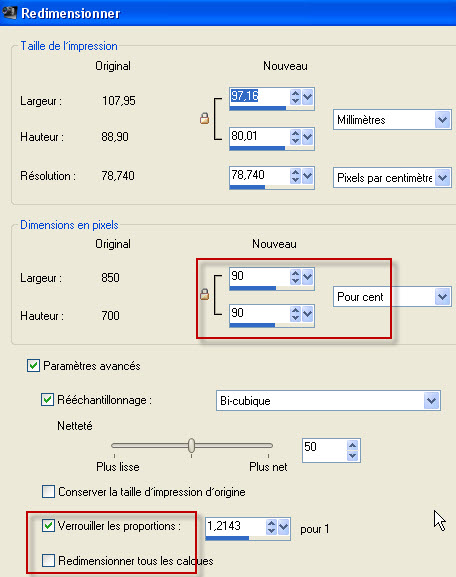
6- Effekte- 3D Effekte- Schlagschatten: / 0, 0, 80, 20, Farbe schwarz
7 - Ebenen- Neue Rasterebene
Ebenen- Anordnen- An letzte Stelle verschieben
8- Aktivieren Sie Ihr Farbverlaufswerkzeug und fülle die Ebene mit der HG-Farbe
9- Effekte- Plugins / Two Moons / Wish it would
Rain mit diesen Einstellungen

10- Ebenen- Neue Rasterebene// Aktivieren Sie Ihr Farbverlaufswerkzeug und fülle die Ebene mit #ffffff
11.-Ebenen- Maske laden/speichern- Maske aus Datei laden und wähle Maske :"Lotty_Mask15.PspMask" wie eingestellt
- Ebenen- Zusammenführen- Gruppe zusammenfassen
Stelle den Mischmodus der Ebene auf " Unterbelichten" .
12- Bild / Rand hinzufügen mit 1 pixels mit einer Farbe Ihrer Wahl. ( #d4de2c für mich )
13 - Speichere deine Arbeit als JPG-Datei und verändere die Größe wenn nötig.
***************
Das ist es! Du hast es geschafft!
Wenn du das kleinste Problem hast , zögere nicht, Michèle zu kontaktieren.
Tutorial übersetzt am 13 Août 2011
*************
Danke Huguette für das Testen meines Tutorials.
*************
Du wirst einige Versionen dieses Tags in meiner Galerie finden. Hier
